WSL2 与使用 VSCode 来远程连接 Ubuntu
Warning本文发布于 2023/01/15,内容可能已过时。
可能存在过期的信息,例如版本以及指令等
为什么?
总觉得有必要玩玩 Linux (跟风学习),感受下魅力)其实就算是个必经之路吧,反正安卓、Web 服务器什么的,总是要和 Linux 相关的打交道。再者,WSL2 的出现让 Windows 不用再装虚拟机也能体验 Linux 的大部分功能,而且在目前的阶段也是足够够用了
坑还算挺多的)主要参考的是可能是市面上最详尽的中文 WSL 开发环境配置指南
开始
首先是 Windows 版本
只有 Windows 10 版本 16215 或以后的版本才能够正常运行 WSL
**只有 Windows 10 版本 18362 或 18363 以及以后的版本,或小版本号为 1049 的版本,才能够正常运行 WSL 2。**需要明确,WSL 2 目前只能在 Windows 10 版本 1903、1909 和 2004 中使用 (其中 1903 和 1909 仅支持 x64 系统)
开启虚拟化及 “适用于 Linux 的 Windows 子系统”
按 Win + S 快捷键打开搜索,输入 “启动或关闭 Windows 功能” 并打开。建议把下图的功能都打开,等待完成后按提示重启电脑
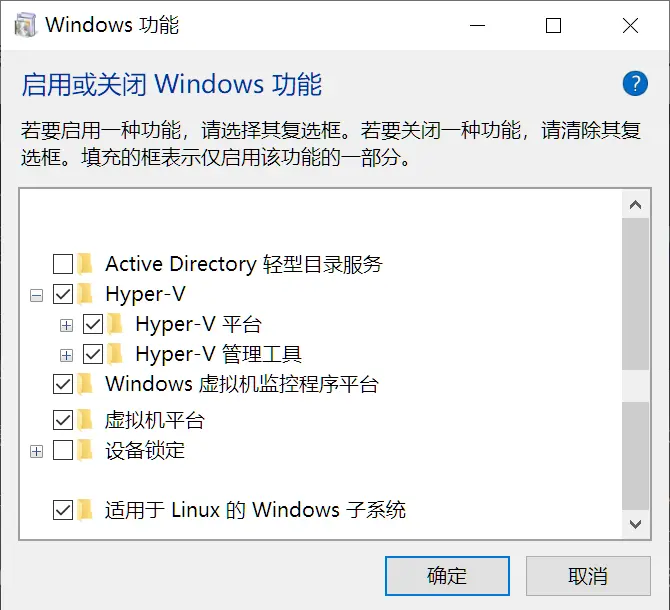
安装 WSL2
关于搭载的 Linux 版本,我选的是 Ubuntu 20.04 LTS
但在这之前,如果想要使用 WSL2 的话,要先执行一段命令:先用管理员身份打开 PowerShell 终端,输入:
wsl --set-default-version 2这样之后安装的 Linux 发行版都是由 WSL2 支持的
如果事先安装过了 Ubuntu 的 WSL1 版本,则:
wsl --set-version Ubuntu-20.04 2墙裂先把终端换成 Windows Terminal,也可以从微软应用商店上安装。速度最快的话还得是用 GitHub 下载加速或是把 release 链接放到 Bt 软件 (如比特彗星) 下载
同时,在使用 WSL2 后,安装 Linux 之前得先启动 Hyper-v,管理员终端启动:
bcdedit /set hypervisorlaunchtype auto直接安装 Ubuntu 20.04
可以直接从微软应用商店上搜索下载,但就只能安装在 C 盘了
安装到任意盘
如果想自定义安装的盘符,可以到 Ubuntu_2004.appx 上下载压缩包 (建议用 bt 软件下载会更快些)
如果安装在 D 盘,建议先新建一个文件夹,如 Linux,将下载的 Ubuntu_2004.2020.424.0_x64.appx 解压到该目录下。接着在解压后的目录打开终端 (如果安装了 Windows Terminal,可以右键->“打开于终端”),执行 ./ubuntu2004.exe
此时它会在该目录下安装 Ubuntu,等待安装完毕后输入用户名和密码
如果此时报错:参考的对象类型不支持尝试的操作,则需要先下载 NoLsp.exe,解压后使用管理员终端运行
.\NoLsp.exe C:\Windows\System32\wsl.exe显示 success 则操作成功,再打开 wsl2 就可以了
最后在终端输入
wsl -l -v便输出:(VERSION 表示的是 WSL 版本)
NAME STATE VERSION* Ubuntu-20.04 Stopped 2启动!
安装完毕后,重启 Windows Terminal,在菜单栏的更多里就可以看到 Ubuntu 终端的选项了
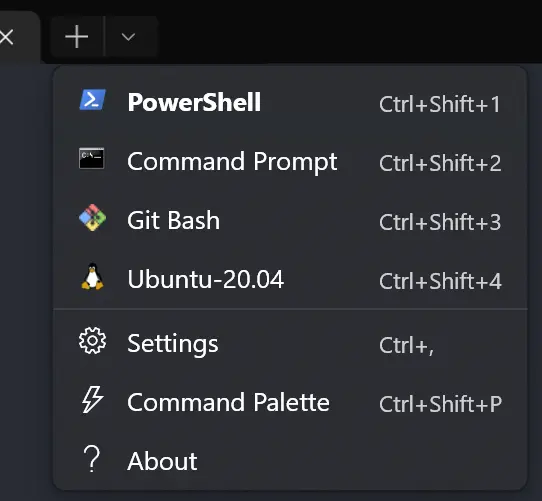
Ubuntu 与 Win 的文件可以互相访问
用了 WSL 后,Ubuntu 与 Win 可以说是互联的
- 在 Win 上,Ubuntu 文件的位置在:
\\wsl.localhost\Ubuntu-20.04(在文件资源管理器的路径中输入或终端 cd 过去) - 在 Ubuntu 上,Win 盘符的位置在:
/mnt,可以看到 c、d 等盘
两者可以直接访问各自的文件,也能直接运行。也就是说,甚至可以在 PowerShell 中运行 WSL2 的指令:
wsl hostname配置
或者 Ubuntu-start
SSH
为了能够远程访问 WSL,当然得配置下 SSH 啦。先重装自带的 SSH:
sudo apt purge openssh-serversudo apt install openssh-server要远程连到 wsl2 要折腾一些设置,尤其是网络问题,需要先设置端口映射。例如将 0.0.0.0:322 映射到 wsl:22,这样就能通过连接 win 的 ip、322 端口来访问了
但我尝试先 ssh 连接到 win,在启动 wsl,这似乎并不起效,即便是管理员登录
新版更新:现在只需要 ssh 过后在 powershell 运行
& 'C:\Program Files\WSL\wsl.exe'即可打开 wsl
连上 VSCode
在 VSCode 中安装插件:Remote Development,点开左下角的 “管理” -> “命令面板”,输入 WSL: new WSL Window 后,等待下载完成后就会自动连接上 WSL 了
然后有些插件是 Linux 专用版,需要单独下载 (会有个安装到 WSL 的选项)(其实所有的远程连接都差不多这样
一些常见的问题
在 WSL 2.0.9 与 Windows 11 23H2 之后的版本,可以通过配置来让 WSL 的网络环境与 win 本地完全相同。详见文档 mirrored-mode-networking 这样完全不用配置 hosts 和端口转发了,因为 WSL 的 ip 就是 win 的 localhost
WSL2 的 localhost 与 win 本机不通
到任务管理器可以的看到,WSL 自带了 Hyper-V 虚拟机的一个虚拟网卡,此时在 WSL2 启动的 localhost 服务与 win 并不互通
> curl http://localhost:3000curl: (7) Failed to connect to localhost port 3000: Connection refused无论是谁发起的服务,另一方都接收不到,只能是通过 win 的 ip 或 WSL 的 ip 而不是 localhost。于是就只能手动端口转发了或是直接固定 WSL 的 ip,并通过 Host 来 DNS
可以新建一个 ps1 脚本,然后加到计划任务中 ($WSLName 由安装的 Linux 发行版决定:wsl -l -v 可查看)
if (-NOT ([Security.Principal.WindowsPrincipal][Security.Principal.WindowsIdentity]::GetCurrent()).IsInRole([Security.Principal.WindowsBuiltInRole] "Administrator")) { $arguments = "& '" +$myinvocation.mycommand.definition + "'" Start-Process powershell -Verb runAs -ArgumentList $arguments Break}
$WSLName = Ubuntu-20.04wsl -d $WSLName -u root ip addr add 192.168.50.16/24 broadcast 192.168.50.255 dev eth0 label eth0:1
netsh interface ip add address "vEthernet (WSL)" 192.168.50.88 255.255.255.0其实就是先为 WSL 添加一个路由 ip,再在 win 中为 WSL 的虚拟网卡添加 ip。这样下来,win 访问 WSL 就是 192.168.50.16,WSL 访问 win 就是 192.168.50.88 (具体的 IP 的话可以自定,只要在子网段里就行
然后是为各自添加 Host:
192.168.50.16 wsl
# WSL: /etc/hosts192.168.50.88 win试了一下,都可以各自 ping 得通诶
WSL 与局域网的端口转发
既然都能连到 Win 了,那顺便让局域网也能连上吧。这就需要用上端口转发了,将局域网内对端口的请求转发到 WSL 里。于是参照着写了下脚本 (需要管理员)
# 需要管理员终端# 或者别的要转发的端口$from = 322$to = 22
$wslip = wsl -- ip -o -4 -json addr list eth0 `| ConvertFrom-Json `| %{ $_.addr_info.local } `| ?{ $_ }
netsh interface portproxy add v4tov4 listenport=$from listenaddress=0.0.0.0 connectport=$to connectaddress=$wslip这样,就能通过访问 win:322 来连接到 wsl:22 了
查看转发的状态:
netsh interface portproxy show all删除转发的端口:
netsh interface portproxy delete v4tov4 listenport=$port listenaddress=0.0.0.0